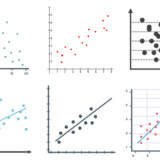品質管理で使われるデータの1つにヒストグラム(度数分布図)が挙げられます。
「ヒストグラムって耳にすることが多いけれど、具体的にどういうものなの?」
「導入したいけれど作り方が分からない」
といった人もいるでしょう。
そこで今回はヒストグラムの目的や使い方、作り方などを紹介していきます。
この記事を参考にしてヒストグラムを導入し、より良い品質管理に役立てて下さい。
ヒストグラムはばらつき方を調べるのに使う
QC7つ道具の1つ『ヒストグラム』は集めたデータの中心を明らかにして、どんなばらつき方をしているのかを表した図です。
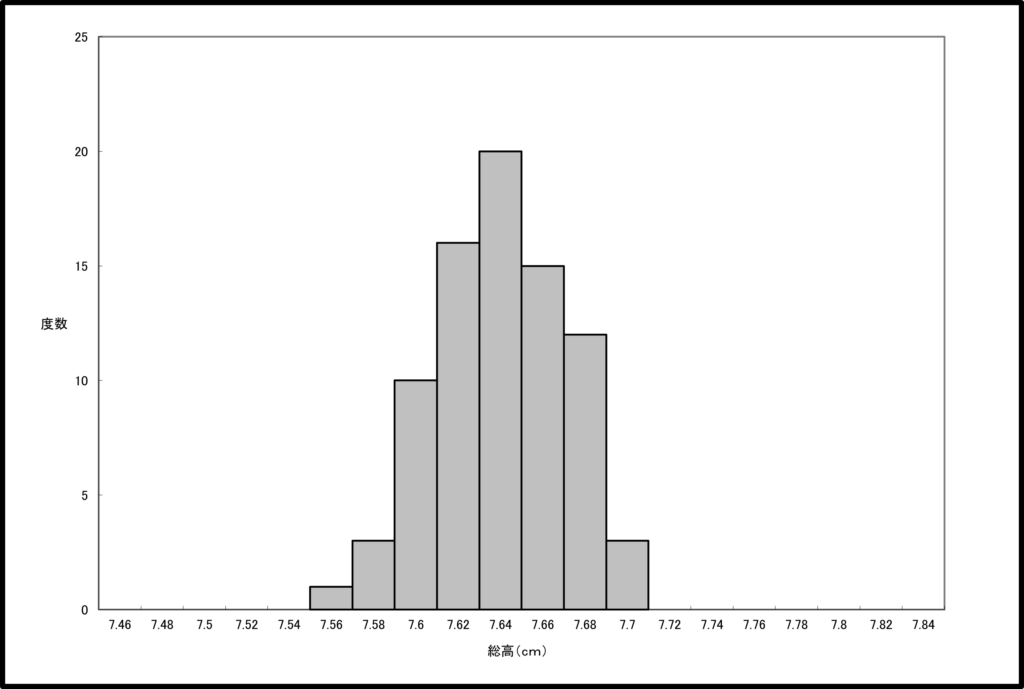
『度数分布図』や『柱状図』とも呼ばれています。
集めたデータをいくつかの区分に分けて柱状に並べ、度数表にしたものになり、データの分布状況、中心位置、ばらつき、歪みなどの推測に用いるのが一般的です。
また対策や効果がどの程度現れるのかを比較・確認したいときにも用いられます。
ヒストグラムの見方、使い方
ヒストグラムは図の形を見て分析していきます。
図の形は大きく分けると次の3タイプに分かれています。
①正常型
上下限に範囲内にすべての柱が収まっている状態で、正常な範囲の品質が保たれています。
一般的なヒストグラムは、中央値が高く、山型に、外へ向かうにつれて低くなっていきます。
②ばらつき型
上下限に範囲外に柱が出ている、あるいはバラツキが大きすぎる場合が該当します。
どんな要因によって不安定な品質となっているのかを追求する必要があるでしょう。
③混入型
離れ小島のような、異常なバラツキが出た場合は「何かの要因によって異常が混入している」と考えられます。
ヒストグラムの作り方
ヒストグラムはエクセルを使って作成するのがおすすめです。
まずは必要な情報を揃えて行きましょう。
※理想は100以上のデータがあるのが好ましいですが、今回は例として18個のデータで作成します。
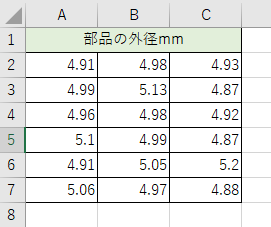
続いてデータを次の7つにまとめます。
| 項目 | 関数 |
|---|---|
| データ数 | =COUNT |
| 最大数 | =MAX |
| 最小値 | =MIN |
| 測定単位 | =0.01※手入力 |
| 区間の数 | =ROUND(SQRT(データ数),0) |
| 区間の幅 | =ROUND((最大数-最小値)/区間の数,2) |
| 下側境界値 | 最小値-区間の1/2 |
7つにまとめた図は下のようになります。
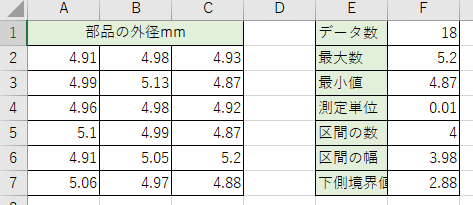
上記データを参考に、区間ごとの境界値・中央値の一覧表を作成しましょう。
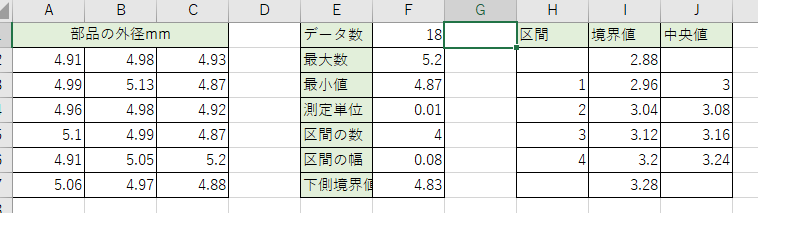
エクセルのデータ分析を利用するため、アドインの設定を行います。
手順は次のとおりです。
- ファイル
- その他
- オプション
- 『アドイン』タブ
- 『分析ツール』をクリック→設定
- 分析ツールにチェック→OK
以下は手順どおりに操作した動画です。
アドインの設定を行わないと、次の工程である『データ分析』を利用できないので注意してください。
次はいよいよヒストグラムを作成します。
手順は次のとおり。
- 『データ』タブ
- データ分析
- 入力範囲:データ表を指定
- データ区間:境界値データを指定
- 出力先を指定
- 『グラフ作成』にチェック
- OKをクリック
↓手順どおりに操作した動画
これで無事にヒストグラムが完成しました。
まとめ
今回はQC7つ道具の1つ『ヒストグラム』の使い方や作り方を紹介しました。
最後にポイントをおさらいすると
- 品質の分布、バラツキを視覚的に捉えられる
- 対策、効果の確認にも使用できる
- エクセルを使って作成できる
以上3点が挙げられます。
ヒストグラムは品質管理の基本的なツールの1つなので、ぜひこの記事を参考にして導入・活用してみてくださいね。